大判印刷、ポスター印刷専門店
![]()
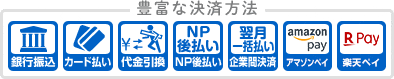

![]()
当店ではAdobe Creative Cloudに対応しております。
どのバージョンで作成されたillustrator、Photoshopのデータでも、そのまま入稿が可能です。PDF、jpeg/tiff/gif/png/heicのデータも出力が可能です。
PDFは1ファイル1ページでご入稿ください。2ページ目以降は印刷されません。
heicのデータに関してはこちらの記事もご参考ください。
よくある縦横比の不備についてはこちらをご覧ください。![]()
| 解像度について | 配置する画像の推奨解像度はA1迄でしたら200dpi〜300dpi、A1よりも大きくなる場合でしたら120dpi〜200dpi程度を推奨いたします。解像度が低すぎると画像が粗く出力され、解像度が高すぎると出力できない場合がございます。B0サイズ等の大判出力の場合はあまり解像度を上げないようお願いいたします。 解像度についてはこちらをご参考ください。 ※当店では出力前に解像度などのチェックはしておりませんので予めご了承下さい。 |
|---|---|
| カラーモードについて | 「CMYK」「RGB」どちらでも可能です。 イラストレーターでの入稿の場合はRGB印刷に対応いたしますが、光の色(RGB)とインクの色(CMYK)の根本的な違いがありますので、完全には再現できませんのでご了承ください。 カラーモードRGBでの印刷についてはこちらをご参考ください。 |
| 色味について | はじめての方でもリピートの方も安心してご利用いただけるようオプションをご用意しております。 詳しくはこちらをご参考ください。 ※色の見え方は主観となり保証するものではございません |
| 細い線について | 細い線は印刷されない場合があります。 細すぎる線は印刷時に正しく表現されない事があります。 一般的には0.3pt程度の線がよく使用されますが、それより細い線は正しく印刷されない可能性がありますので、なるべく0.3pt以上の線を使用してください。 |
| 塗り足しについて | 断裁用の塗り足しを作成して下さい。 仕上がりサイズの端まで画像や塗りがある場合は、仕上がりサイズよりも上下左右3mmほど外側にはみ出して作成しないと実際の仕上がりに余白が出る場合があります。 塗り足し分の上下左右3mmに関しては、ご注文サイズには含まれません。 塗り足しのご指示がない、不明な場合は、塗り足しなしとして出力が進行する場合がございますのでお気を付けください。 |
| 見本画像について | 当店は納期優先となり見本と思われる画像をご入稿いただきましても、デザインや文章の校正、見比べは致しかねますのでご入稿データ以外の画像はご入稿されないようにお願いします。 納期に余裕がある場合、お客様にて校正いただける出力イメージの無料のオプションがございますのでご検討ください。 |
| その他 | 他社のテンプレートをご利用の場合、印刷されたくない不要な内容は削除ください。 |
そのほかお客様からご入稿いただいたデータに良くある不備をまとめました。
詳しくはこちらを参考のうえデータ作成をお願いします。 ![]()
| 形式 | PDF、jpeg/tiff/gif/png/heicのデータでご入稿ください。 PDFは1ファイル1ページでご入稿ください。2ページ目以降は印刷されません。 heicのデータに関してはこちらの記事もご参考ください。 |
|---|---|
| 塗り足し | PDFや画像データの場合はデータを調整するソフトによって、可能ならトンボ(トリムマーク)をつけた状態でご入稿ください。 もしくは上下左右3mmずつ塗り足しを多くつけたデータで、ご入稿時に「上下左右3mmずつ塗り足しあり」とご指示ください。 |
| バージョン | 当店ではAdobe Creative Cloudに対応しております。 どのバージョンで作成されたデータでも、そのまま入稿が可能です。 |
|---|---|
| 画像の配置について | 配置する画像は、リンク形式・埋め込みどちらでも受付可能です。 リンク形式の場合、必ずリンクファイルも一緒にお送りください。 |
| 塗り足し | 仕上がりサイズよりも上下左右3mmほど外側にはみ出して作成の上、トンボは「トリムマーク」で作成してください。 仕上がりサイズの指定については下記をご参考ください。 |
| 仕上がりサイズ | 仕上がりサイズはデータ内にトンボを作成してください。 ・ツールバーの【オブジェクト】→【トリムマークを作成】でお願いします。 |
| 文字のアウトライン | ファイル内にフォント情報が残っている場合、必ず文字のアウトライン化を行ってください。 ・文字を選択し、【書式】→【アウトラインを作成】でお願いします。 ※孤立点や不明なフォント情報等が残っている場合データ不備の対象となりません。納期優先にて出力させていただきます。 |
| レイヤー | データが複数ある場合はレイヤー分けせず、データを分けてお送りください。レイヤーの表示非表示は当店ではしておりません。 |
| アピアランス | アピアランス分割、またはラスタライズを行ってご入稿ください。 ※塗りや線の上にアピアランスで色を追加されている場合、下の塗りや線が印刷される場合がございます。 必要な塗り、色のみ指定してください。 |
| バージョン | 当店ではAdobe Creative Cloudに対応しております。 どのバージョンで作成されたデータでも、そのまま入稿が可能です。 |
|---|---|
| アートボード・レイヤー | すべてのレイヤーは統合して背景レイヤーにしてご入稿ください。 ※統合前に編集用データは必ず保管してください。 データが複数ある場合はアートボード、レイヤー分けせず、データを分けてお送りください。 |
| 画像の配置について | リンク配置しているファイルは埋め込みのうえご入稿をお願いします。 スマートオブジェクトやベクトルスマートオブジェクトリンク配置している場合、リンク切れの要因となり希望のデザインで印刷されない場合がございます。 |
| 塗り足し | 断裁用の塗り足しを作成される場合は仕上がり位置でガイドを引いてください。 ※ガイドがない場合は塗り足しのないデータとして確認します。 もしくは上下左右3mmずつ塗り足しを多くつけたデータで、ご入稿時に「上下左右3mmずつ塗り足しあり」とご指示ください。 仕上がりサイズの指定については下記をご参考ください。 |
| 仕上がりサイズ | フォトショップはトンボが付けられないのでカンバスサイズを希望サイズと縦横比が合うように設定してください。 ・ツールバーの【イメージ】→【カンバスサイズ】からサイズの設定をお願いします。 |
カートの中身
0Copyright (C) 2025 altweb Inc. All Rights Reserved.