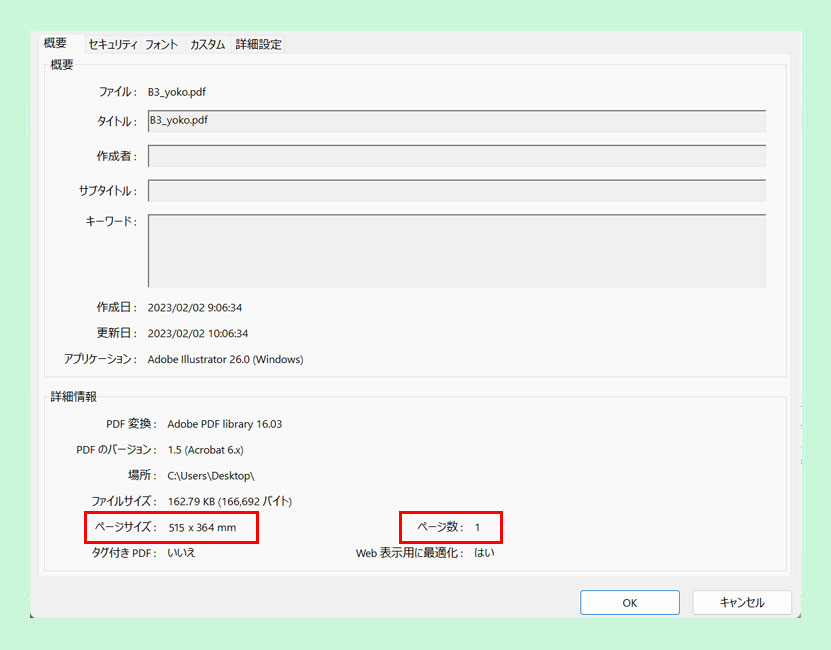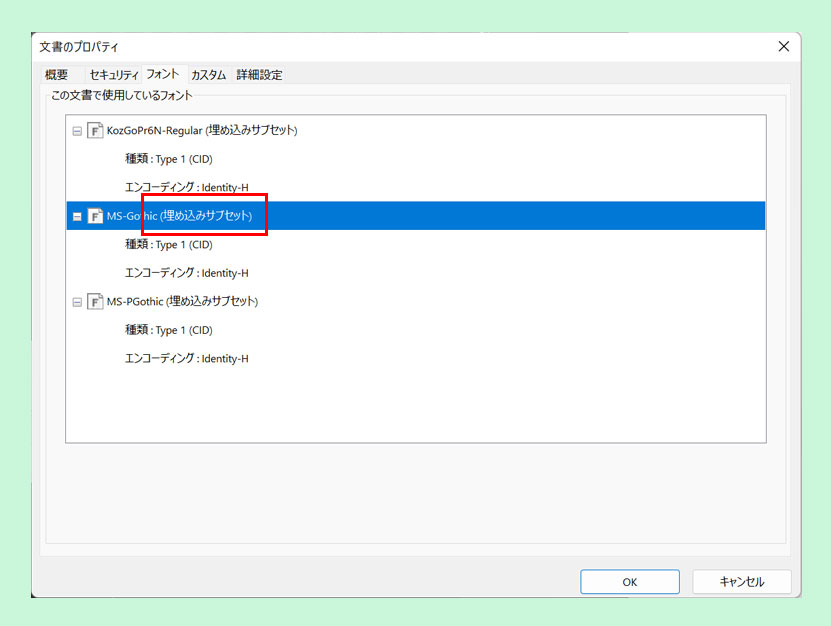大判印刷、ポスター印刷専門店
![]()
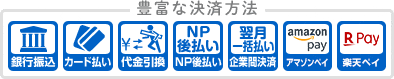

Microsoft Officeの標準機能を使用してPDFに変換します。
※例としてOffice2021の場合の変換方法を掲載しています。バージョンによって手法が異なる場合がございます。
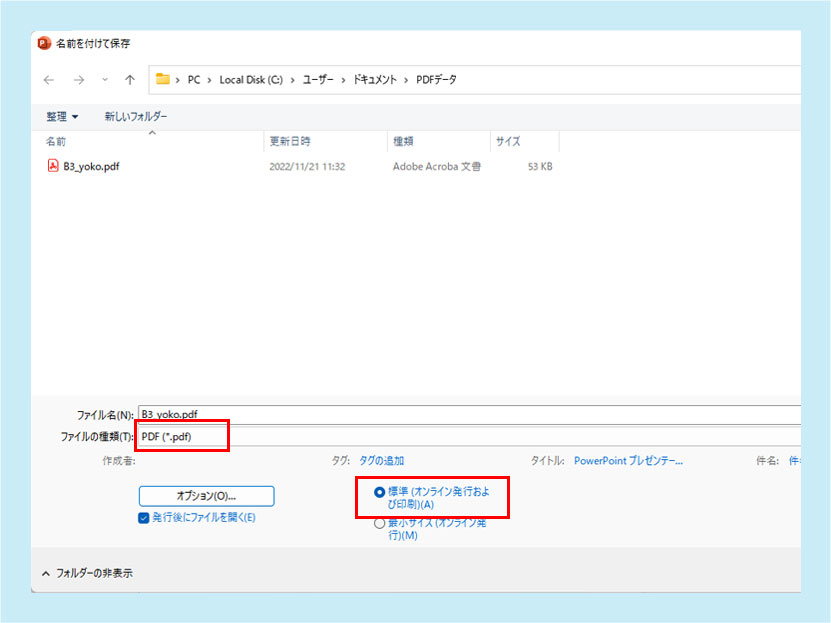
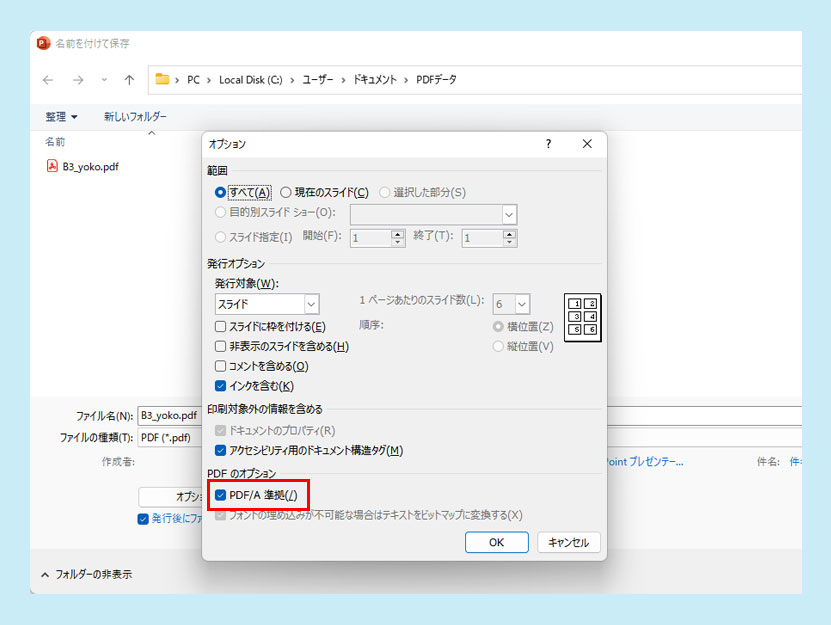
Adobe Acrobat PDF Makerの機能を使用してPDFに変換します。
対象のファイルをMicrosoft Officeアプリケーションで開きます。
※「Adobe PDFとして保存」が表示されない場合は、「ファイル」メニューから「オプション」、「アドイン」と進み、「管理」で「COM アドイン」を指定後、「設定」をクリックし「Acrobat PDF Maker Microsoft Office COMアドイン」をチェックし「OK」ボタンをクリックします。
Adobe Acrobat Readerで保存したPDFを開き、変換前のMicrosoft Office文書と変換後のPDF表示を比較して差異がない事を確認します。
※周囲の余白などもご確認ください。