大判印刷、ポスター印刷専門店
![]()
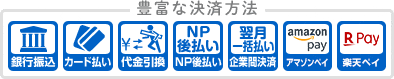

Illustratorのデータ上に画像を配置する場合、画像データを埋め込む方法とリンクファイルとして配置する場合があります。
リンクファイルとして配置する場合はデータ不備のリスクが増えるので画像データを埋め込んで入稿することを推奨します。
なんらかの理由でリンクファイルとして配置したデータを入稿される際は下記をご確認ください。
リンクファイルとしての配置について
Illustratorで作成しているaiファイルやepsファイルは別の画像データを配置する際にリンクという機能を使用して画像を表示させることが出来ます。
リンクとは「××という名前の画像データをここに表示する」というパス情報(リンクファイル)をaiファイル内に保管し画像を表示する機能のことで、こうして表示されている画像データを「リンク画像」と呼びます。
リンクを使用した画像データを含むaiファイルをIllustratorで開く時、Illustratorはリンクファイルに従って表示しますがパス情報に誤りがあった場合下記ルール順に画像データを探して表示します。
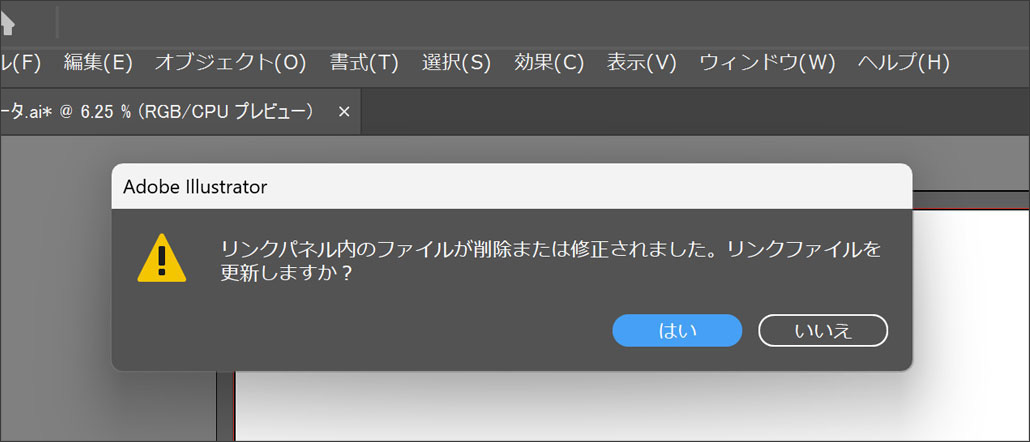
また、「リンク画像」として配置した後に元の画像データを編集した場合、リンクファイルを更新するだけでIllustratorで作成しているaiファイル上に反映されるので、デザイン作成中は非常に便利です。
リンクエラーとは
ファイルを元の場所から移動したり、画像データの名前を変更したりする事で画像データが見つからず、 「リンク先の画像が見つかりません」とエラーが出ます。これが、いわゆる「リンクエラー」や「リンク切れ」と言われているものです。
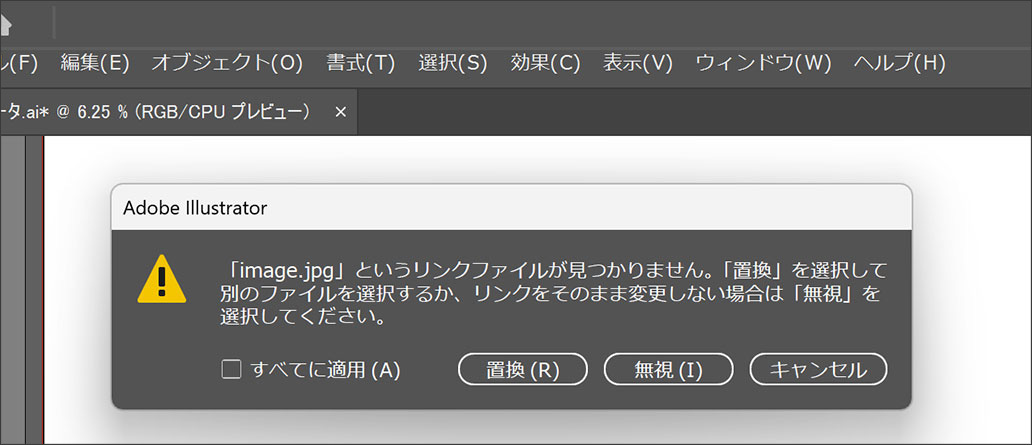
このエラーが起こると作成したaiファイル上に画像が表示されず、正しいデータの印刷が出来ません。
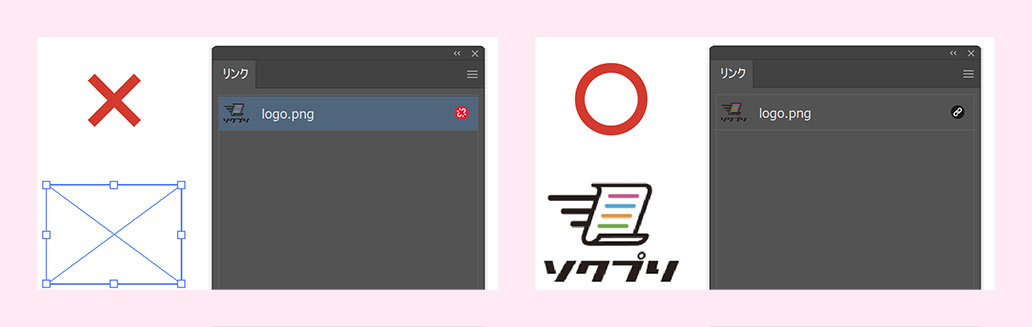
![]() リンクエラーの主な原因
リンクエラーの主な原因
入稿方法
画像データを埋め込んで入稿するか、リンクファイルを含んで入稿するか、入稿内容に応じて使い分けることをおすすめします。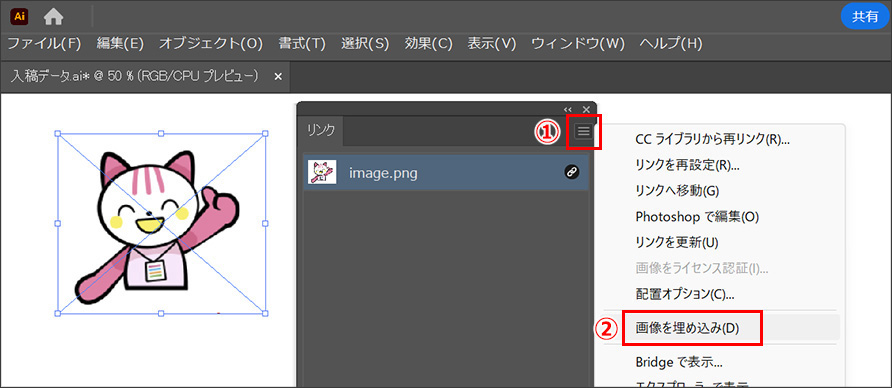
この場合埋め込んだ画像データの入稿は不要なので、illustratorファイル(.ai、.eps)のみ圧縮してご入稿下さい。
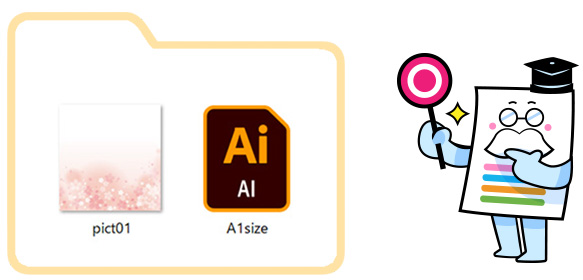
またはillustrator CS6 ver16.1 よりリリースされた「パッケージ」機能の手順に従いご入稿して下さい。
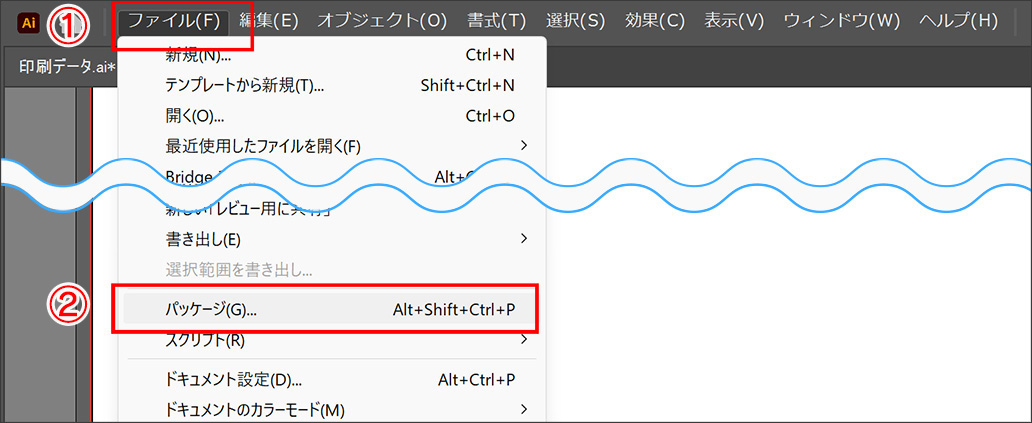
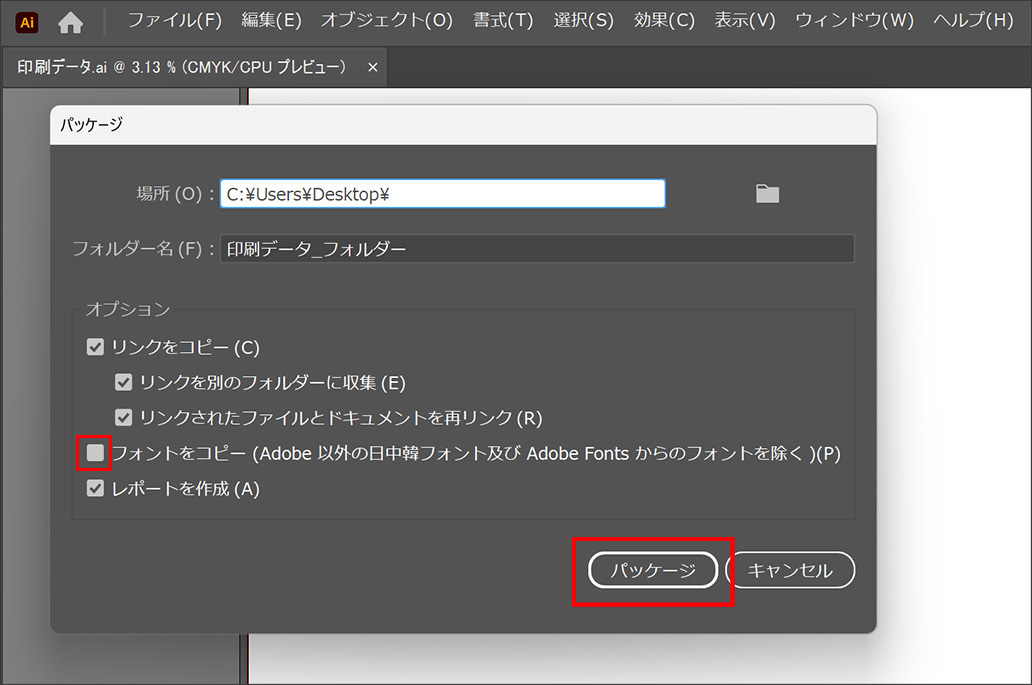
上図オプション内の「リンクを別のフォルダーに収集(E)」にチェックを入れるとlinksフォルダが作成され、その中にリンク画像が作成されます。逆に、チェックを外すとillustratorファイル(.ai、.eps)と同じ階層にリンク画像が作成されます。今回はチェックを入れた場合にてご説明しておりますが、どちらの場合も同様の手順・ご入稿方法となります。
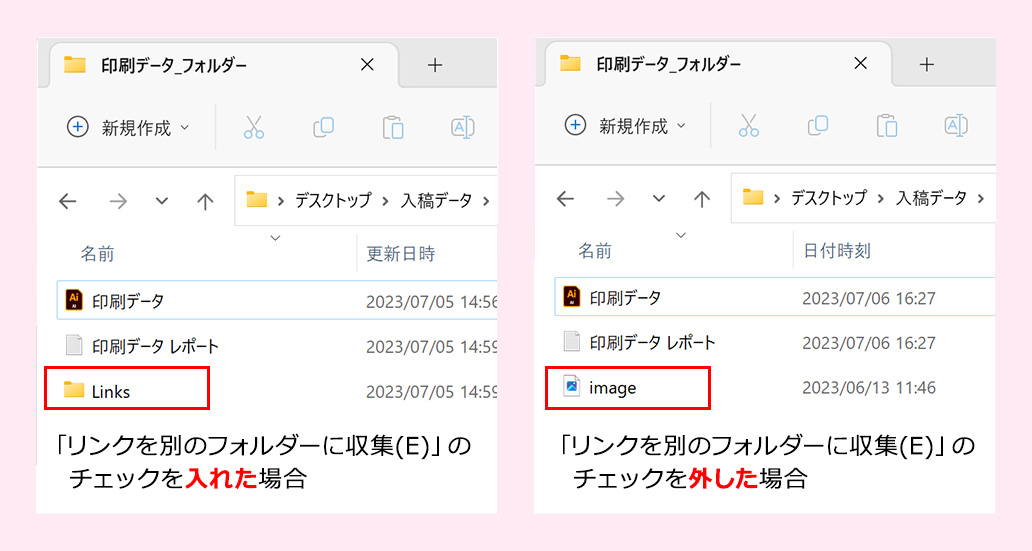
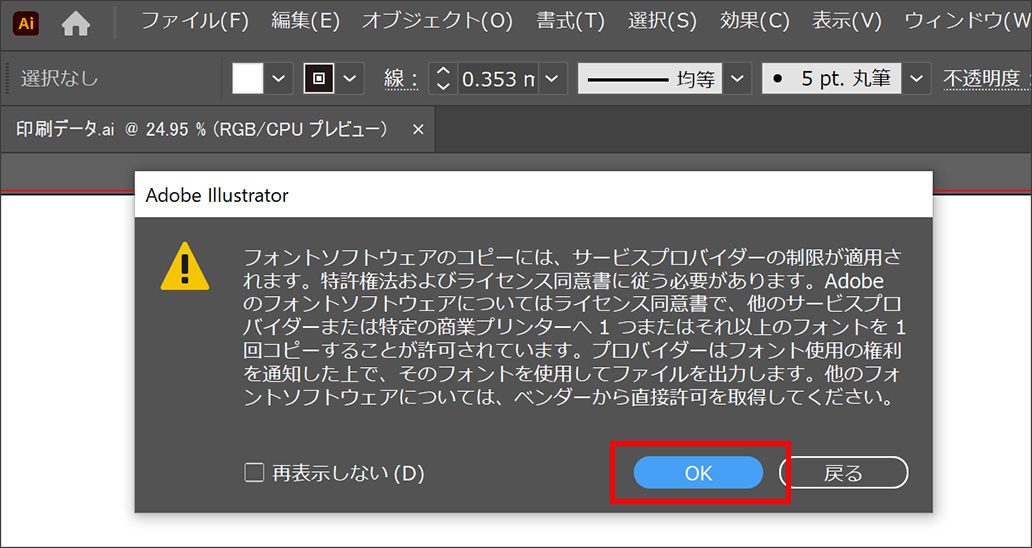
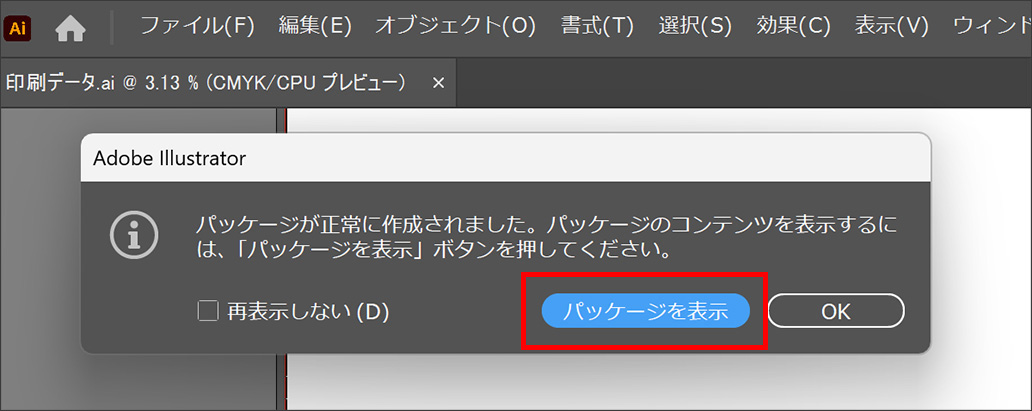
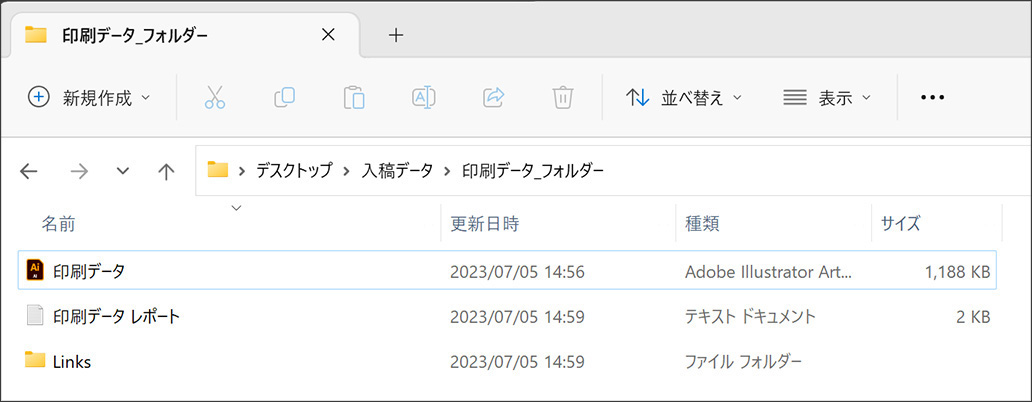
最後に
リンクエラー(リンク切れ)といえば、アウトラインエラー、縦横比不備と並んで当店で多く見られる不備の一つです。カートの中身
0Copyright (C) 2025 altweb Inc. All Rights Reserved.