大判印刷、ポスター印刷専門店
![]()
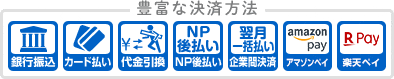


お客様へソクプリからのお願いです
全てのフォントをアウトライン化してご入稿下さい。
当店の三大不備と名高いのがアウトラインエラーです。つまり、アウトライン化ができていない。ということが原因のエラーです。
アウトライン化ができてないデータの場合、商品がご希望日に届かない可能性があります。その様なトラブルを防ぐため必ずアウトライン化をしてからご入稿ください。
それではアウトラインとアウトライン化の方法について説明していきます。
アウトラインとは「外線」「輪郭」などの意味を持つ用語で、アウトライン化とは文字データを図形化する事です。
フォントのままだと文字情報、アウトライン化すると(図形)オブジェクト情報となります。
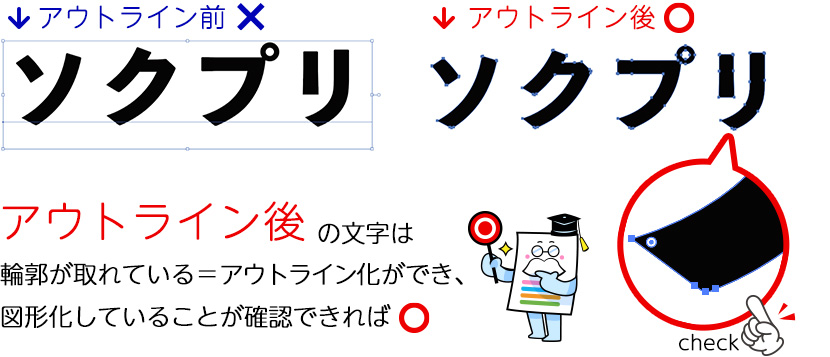
作成した環境(パソコン)以外でデータを開いた時、別のフォントに置き換わってしまうリスクを避けるためです。
参考までに2つのアウトライン化をする前の見本画像をご紹介します。
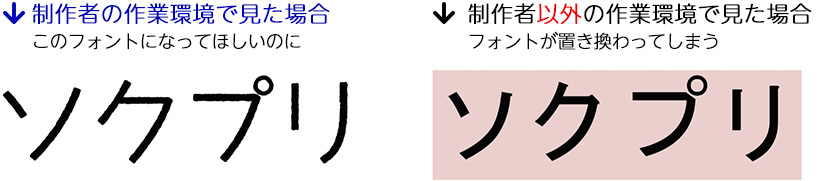
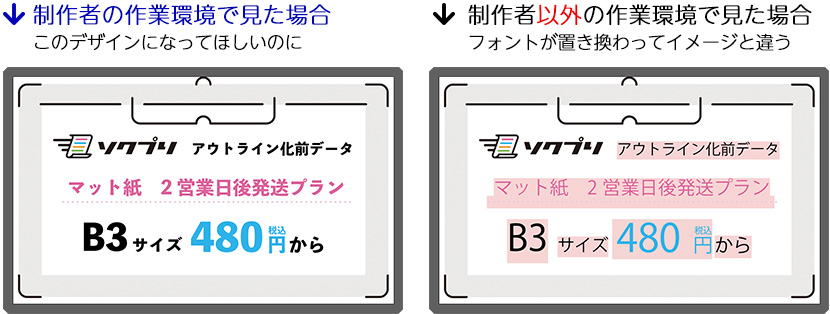

このようにデータ内で使用しているフォントが、別の環境でインストールされていない場合、フォントが置き換わってしまいます。
レイヤー内(オブジェクト含む)のロックを全て解除する。
鍵マークをクリックして全てのロックを外します。
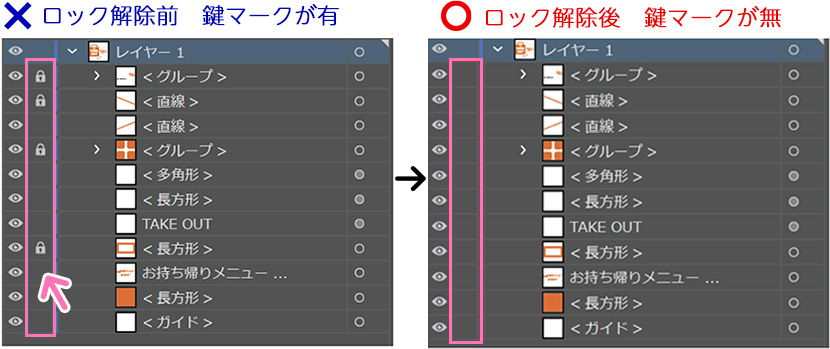
すべてのオブジェクトを選択する。
(ショートカットキー Mac/Command+A Windows/Ctrl+A)

書式→アウトラインを作成する。
(ショートカットキー Mac/Command+Shift+O Windows/shift+ctrl+O)
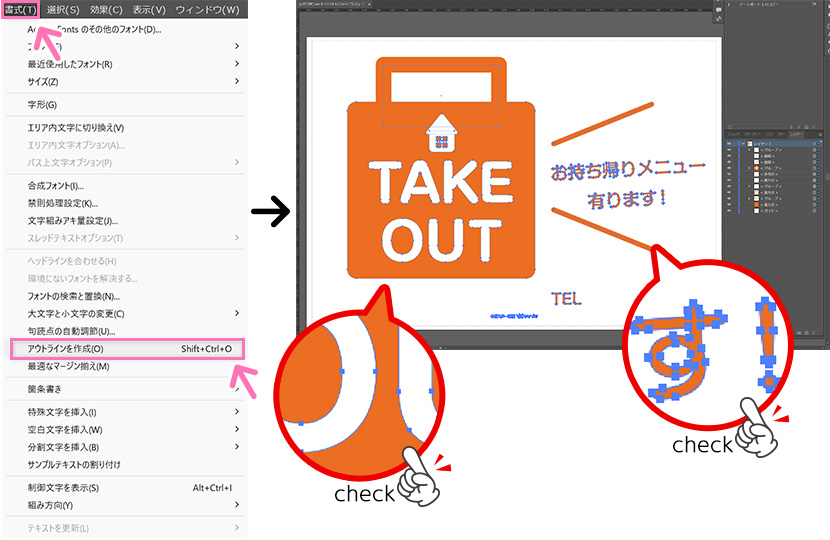
文字の縁が図のように青い線で囲われているとアウトライン化されています。
上記の【Illustratorのアウトラインの取り方】の作業を行い、改めてすべてのオブジェクトを選択します。
(ショートカットキー Mac/Command+A Windows/Ctrl+A)
書式→フォント検索を選択すると、【フォントの検索と置換】パネルが表示されます。
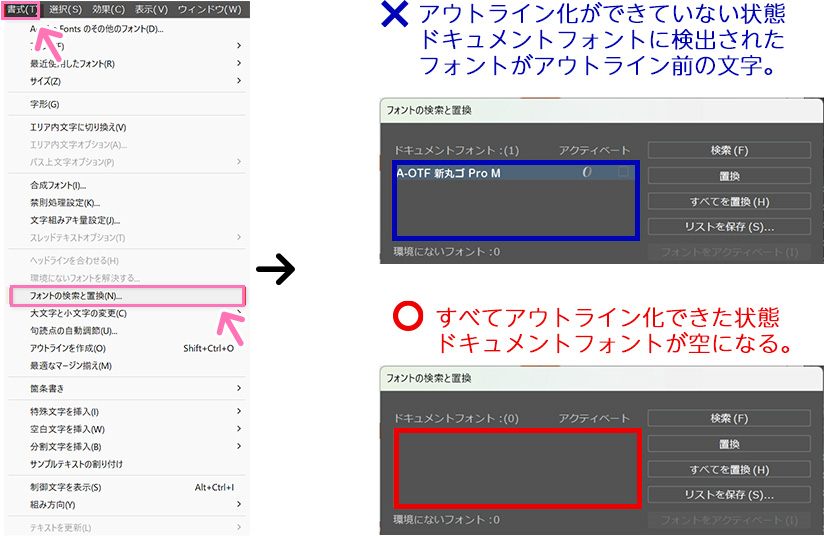
もしまだアウトライン化ができていないフォントが残っている場合は下記を再度ご確認ください。
ロック
解除漏れ
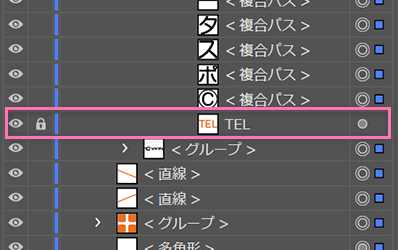
ロックされているレイヤーが隠れているないかご確認ください。
他のオジェクトに
隠れている
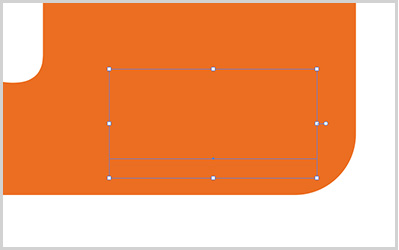
デザインに不要な文字の場合も完全に削除してください。
孤立点が
存在する
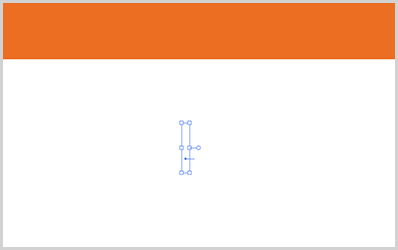
オブジェクトは不備の元となりますので完全に削除してください。
エンベロープの
アウトライン
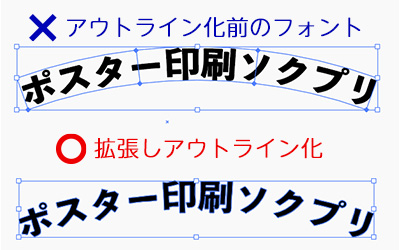
エンベロープの効果をかけているフォントは、拡張しアウトライン化が必要です。
Copyright (C) 2016 altweb Inc. All Rights Reserved.